Verbuchen von Banktransaktionen
Wenn Sie sich entscheiden den Kontoauszug im System manuell hochzuladen oder auch wenn Sie Ihr Bankkonto mit der Software verbunden haben, gibt es teilweise Transaktionen, die vom System nicht erkannt und somit nicht automatisch verbucht werden können. Die Gründe dafür können sein, wenn der Mieter nicht mit der korrekten QR-Referenznummer bezahlt oder der bezahlte Betrag vom Mietzins oder der Kreditorenrechnung abweicht. Auch bei der Übernahme der Verwaltung, wenn Banktransaktionen rückwirkend verbucht werden müssen, kann ihnen dieser Artikel behilflich sein.
Sobald der Kontoauszug entweder manuell hochgeladen (sehen Sie dafür den Artikel Hochladen des Bankkontoauszugs) oder bei Bankanbindung über Nacht automatisch eingelesen wurde, finden Sie die nicht verbuchten Transaktionen im Hauptmenu unter "Bankkonto abgleichen":

Wenn Sie ALLE Banktransaktionen sehen wollen gehen Sie über Admin --> Bankkonten --> Transaktionen:


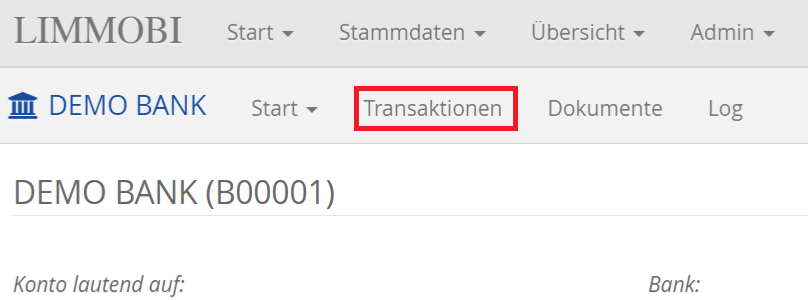
Hier können Sie nun im Feld "Status" nach folgenden Status filtern, die vom System gegeben sind:
| Neu | Neue unverbuchte Transaktion |
| Ignoriert | Dieser Status können Sie zum Beispiel setzen, wenn die Banktransaktion über eine manuelle Buchung bereits gebucht wurde und somit nicht nochmals gebucht werden soll (es empfiehlt sich jedoch alle Banktransaktionen immer über den Bankkonto Abgleich zu buchen). |
| Verbucht | Transaktion wurde automatisch oder manuell verbucht |
| Vorschlag | Das System schlägt eine zu verbuchende Rechnung (Mietzins oder Kreditorenrechnung) vor, ist sich aber nicht sicher, ob es sich beim bezahlten Betrag tatsächlich um diese Rechnung handelt. Bei diesem Status ist das Einschreiten erforderlich. Sie müssen den Vorschlag entweder weiter unten auf der Seite bestätigen oder zurückweisen und eine neue Rechnung anwählen. |
| In Bearbeitung | Wenn eine verbuchte Transaktion geändert wird, wird der Status während der Änderung auf in Bearbeitung gesetzt |
| Offen | Umfasst neue, vorgeschlagene und Transaktionen, die gerade bearbeitet werden |
| Alle | Hier werden alle Transaktionen angezeigt |
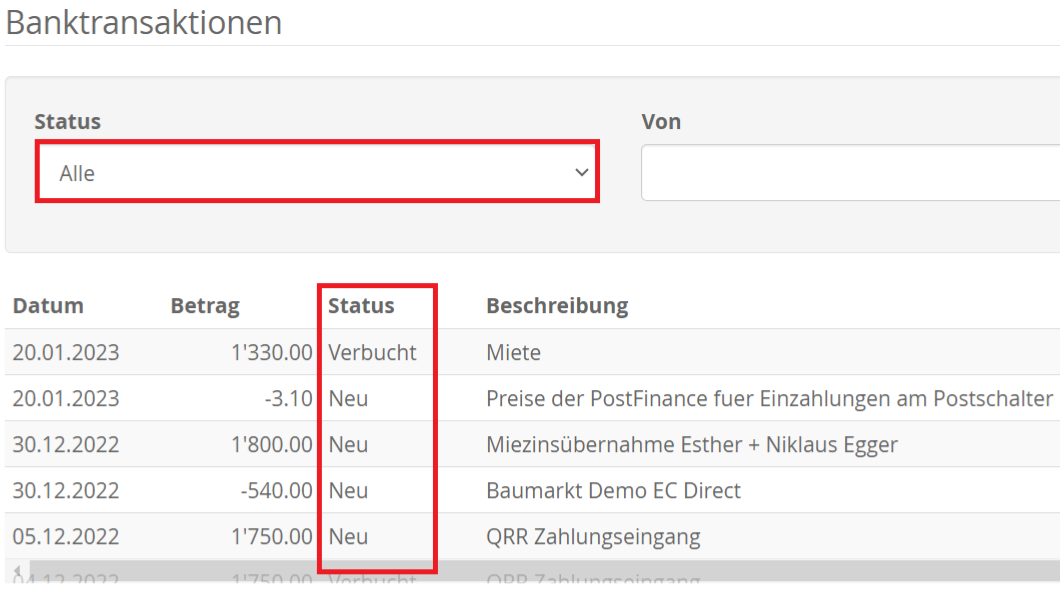
Verbuchen von Mietzins- und Kreditorenzahlungen
Dank des eingelesenen Bankkontoauszugs wird die Bankseite automatisch gebucht, d.h. es muss nur noch die Gegenseite, d.h. in diesem Fall die Mietzins- oder die Kreditorenrechnung korrekt angewählt und verbucht werden.
Klicken Sie die zu verbuchende Transaktion an und scrollen dann bei Transaktionsdetails weiter runter.
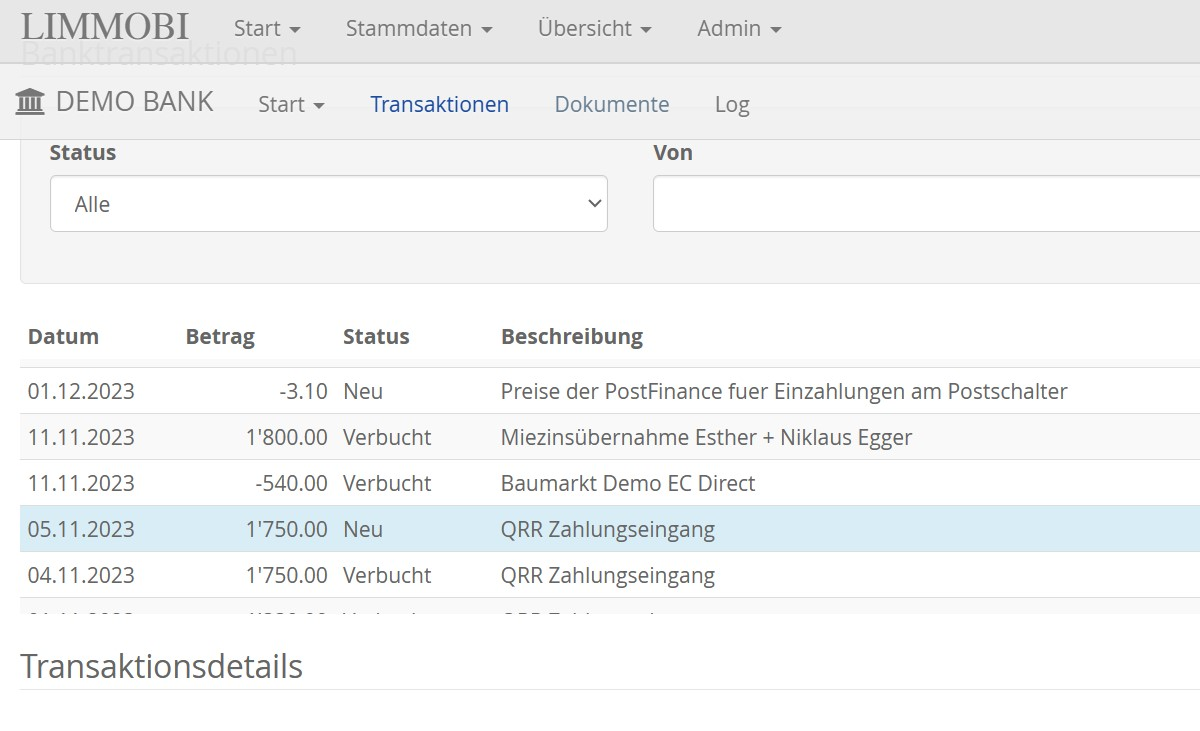
Wenn es viele offene Rechnungen im System gibt, ist die schnellste Variante, die abzugleichende Rechnung zu finden, wenn Sie unter Objektsuche den Namen des Mieters eingeben. und den Vertrag anwählen. (Wenn Sie nur noch wenige offene Rechnungen haben, können Sie diesen Schritt weglassen und gleich zum nächsten Schritt gehen)
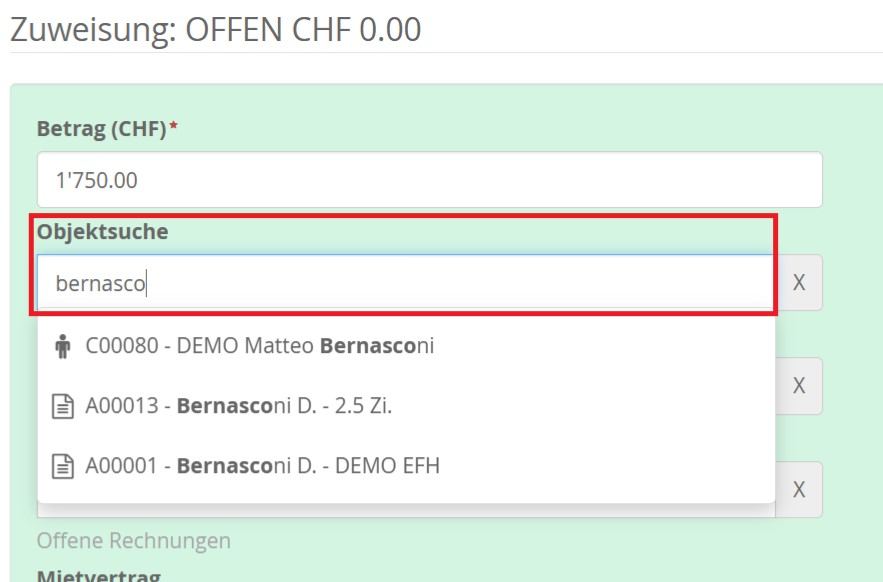
Als nächster Schritt wählen Sie dann die Rechnung aus, die mit der Transaktion bezahlt wird.
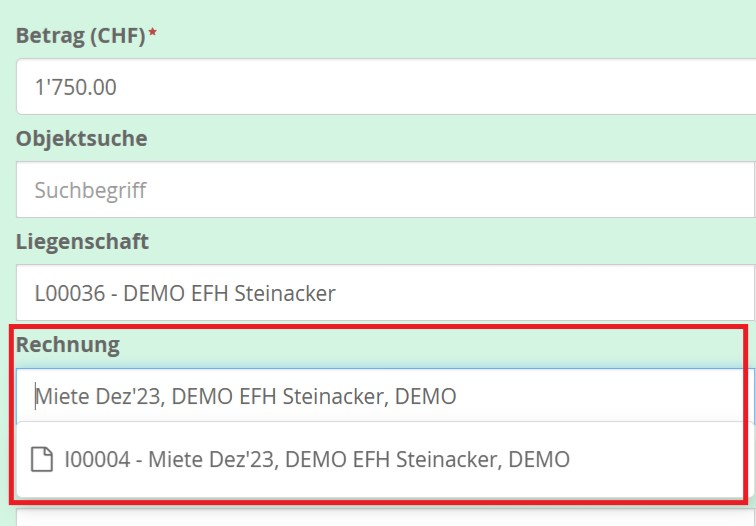
Danach speichern.
Verbuchen von restlichen Transaktionen
Es gibt Buchungen, die das System (noch) nicht automatisch erkennen kann, wie z.B. die Bankspesen oder wenn Sie einen Einkauf mit Ihrer Kreditkarte tätigen und dieser dann auf ihrem Bankkonto belastet wird.
Da die Bankseite automatisch gebucht wird, muss auch hier nur noch das Gegenkonto angewählt und verbucht werden.
Wählen Sie dabei zuerst die Liegenschaft aus, auf welche die Transaktion verbucht werden soll:
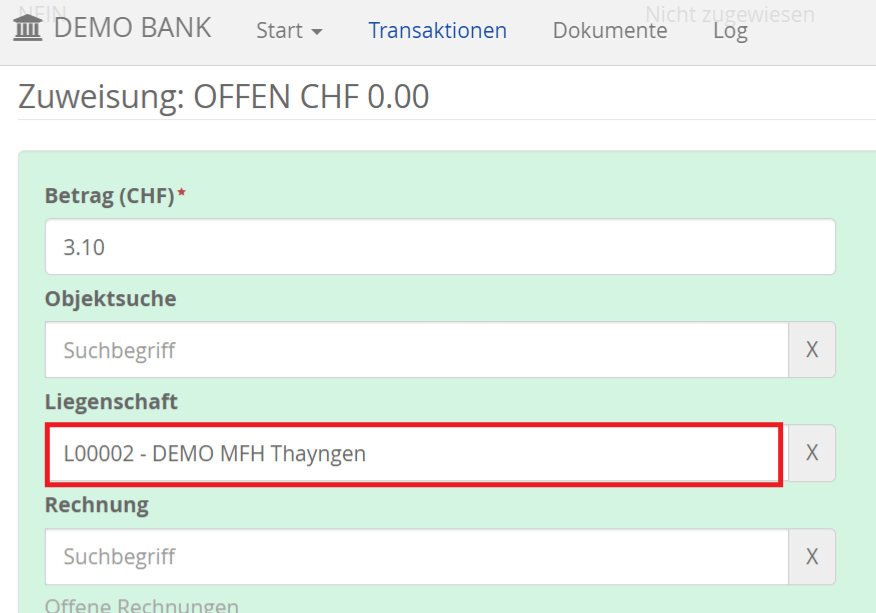
Wählen Sie weiter unten im Feld "Transaktionstyp" ausgehende Zahlung ohne Rechnung und im Feld "Soll/Habenkonto" das entsprechende Konto, auf welches die Transaktion verbucht werden soll.
Sie können noch einen passenden Text eingeben und gehen dann auf speichern.
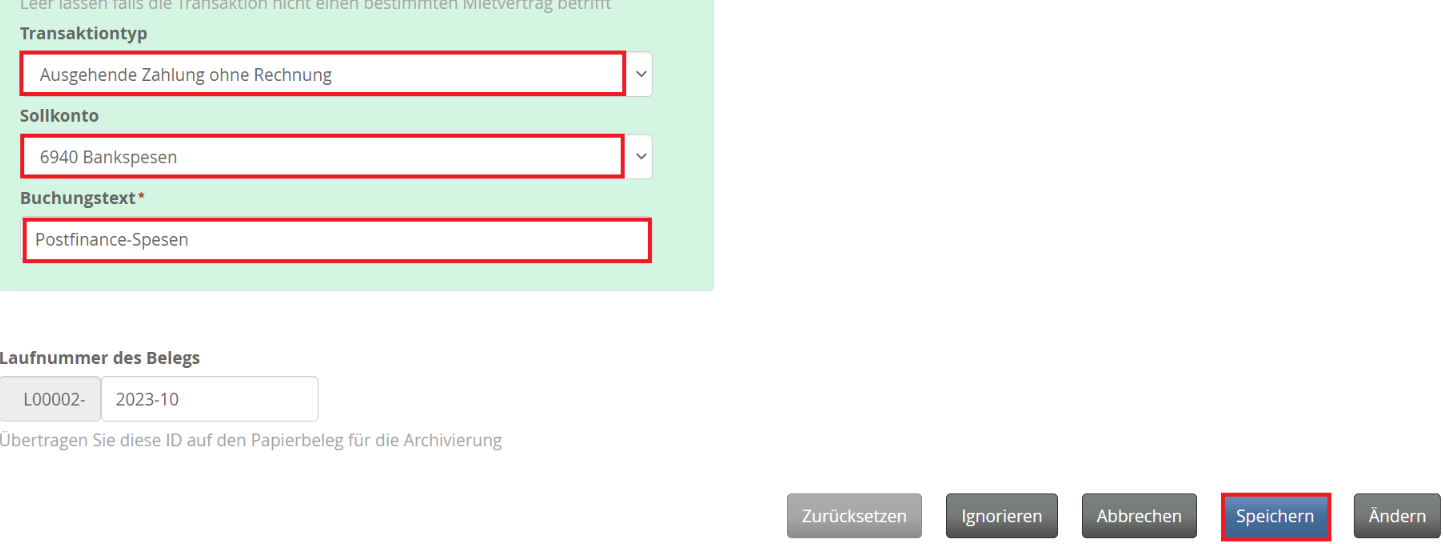
Anhängen von Dokumenten an Banktransaktionen
Falls Sie nachträglich ein Dokument direkt hinter eine Bankbuchung anhängen möchten, können Sie das tun. Gehen Sie dafür zur Buchhaltung der Liegenschaft, klicken auf das Bankkonto und scrollen bis zu den Transaktionen runter.
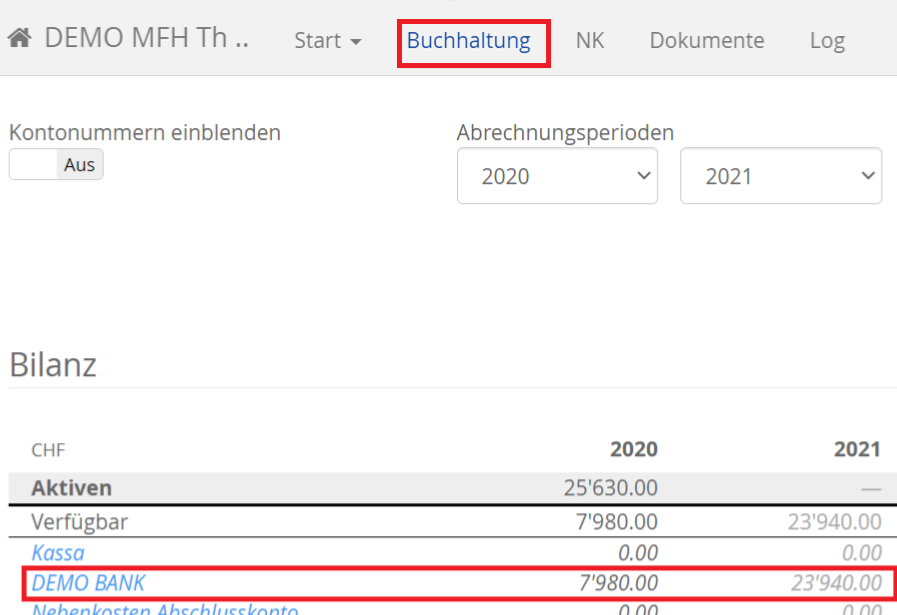
Im markierten Feld können Sie nach der Transaktion suchen.
Klicken Sie dann auf das Auge rechts der Transaktion (Tipp: um das geöffnete Fenster nicht zu verlieren - rechte Maustaste - Link im neuen Tab öffnen)
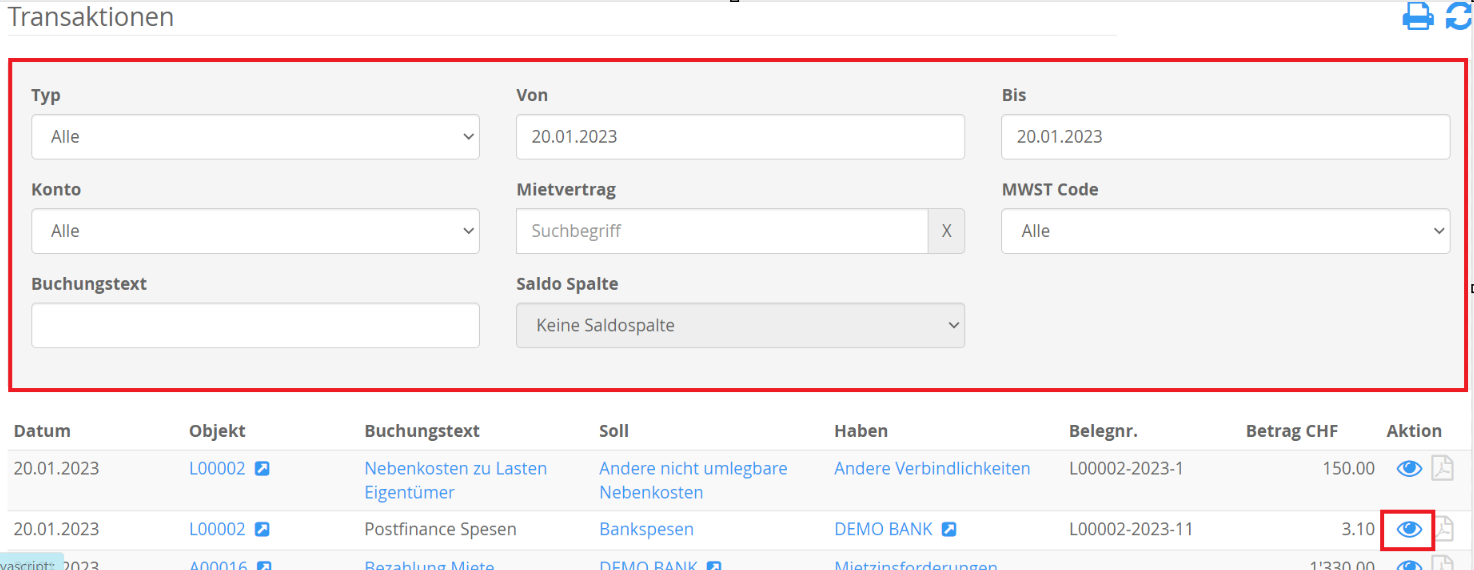
Scrollen Sie runter und klicken Sie auf das Kästchen "Bearbeiten". Hier können Sie nun Ihr Dokument hinterlegen.
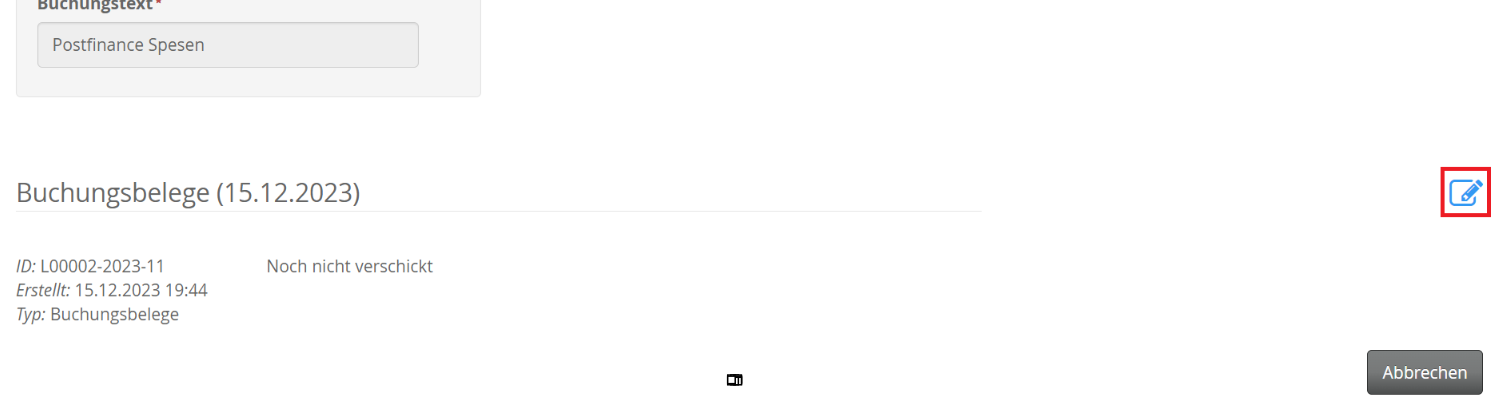
Customer support service by UserEcho

