Import Documents form Google Drive
The following steps explain how you can allow LIMMOBI to automatically import documents, like invoices and receipts, from your Google Drive. This is particularly usefull if you already use Google Drive as a Cloud File Storage or if you want to upload scanned documents directly from your scan-to-cloud capabable scanner to LIMMOBI.
1. Go to your Google Drive https://drive.google.com/drive/my-drive
2. Create a new folder that will be used to share documents with LIMMOBI
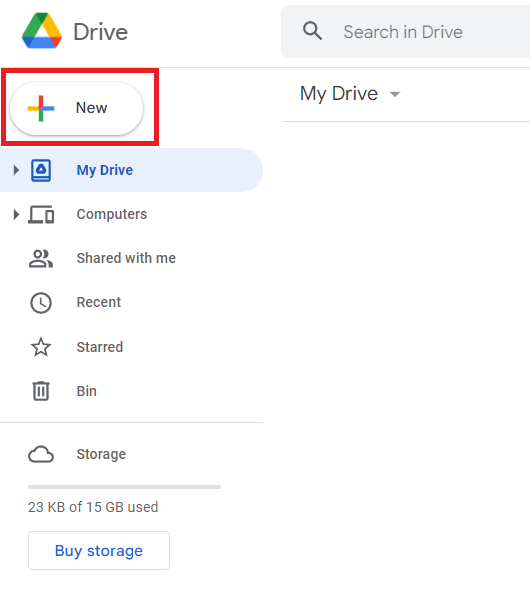
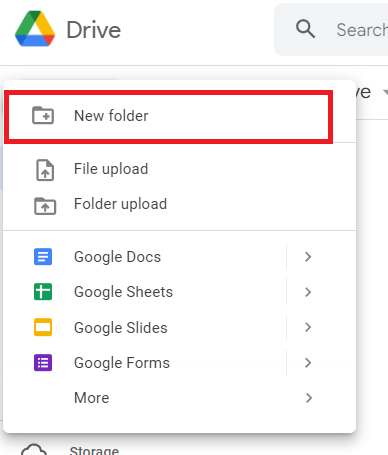
3. You can choose any folder name (e.g. LIMMOBI)
4. Right click the newly created folder and share it with
limmobi-import@limmobi-202913.iam.gserviceaccount.com
, which is the LIMMOBI Service Account user that will read the documents. Editor rights are required.
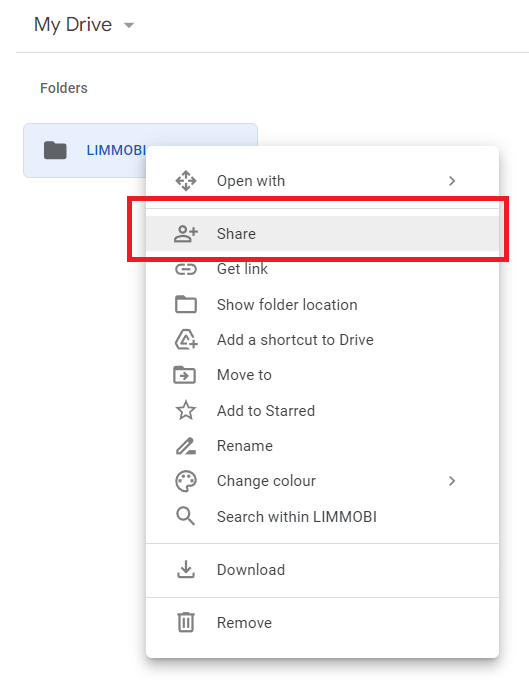
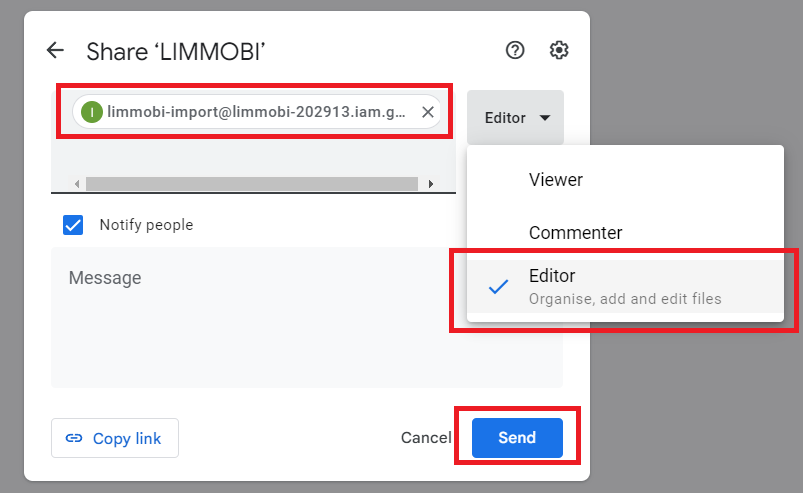
5. Login to LIMMOBI and navigate to the LIMMOBI Instance settings (Menu -> Admin -> LIMMOBI Instance -> Settings -> Scanned documents import).
6. Choose "Google Drive" and connect your account
7. Follow the Google Screens to grant the required access.
8. When asked, select the folder that you had created previously and want LIMMOBI to import documents from
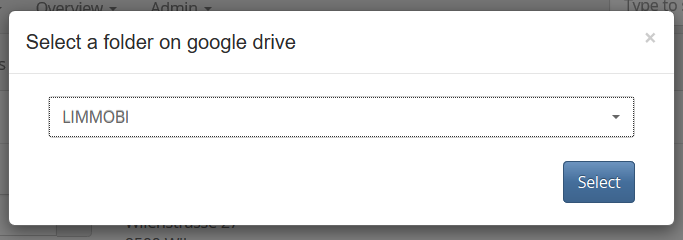
9. Scroll to the bottom of the page and "Save" the settings
10. To test if it works, navigate to Top Menu -> Start -> Enter Vendor Invoice
11. On Google Drive you see sub folders that have been created. Upload a document to the folder "LIMMOBI Vendor Invoices"
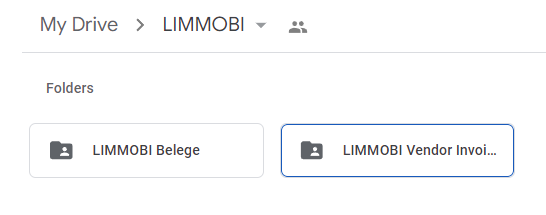
and within a few seconds you should see that the anaylsis in LIMMOBI has started.

Once the document is processed LIMMOBI moves the file to the "Processed" folder, a sub folder of "LIMMOBI Vendor Invoices.
Customer support service by UserEcho

